It can be quite difficult for many people to record internal audio on Mac for their tutorials, presentations, or videos that help to get realistic sound displayed. And for that, they go through many sources but don’t get enough information to resolve this issue. As a result, they get disappointed.
But don’t worry! In this article, we are going to share some amazing methods so anyone can record internal audio on a Mac and don’t have to struggle anymore, even if for performing simple tasks such as playing games, music, videos, or just a notification that pops up on a Mac.
So, without wasting any time, let’s see how to record internal audio on a Mac.Â
Using QuickTime Player with Soundflower
QuickTime Player is a pre-installed tool to record audio and Mac screens. If you want to record internal audio, then it is a great fit. But for this, you have to install a plug-in because it doesn’t work alone.
You can install the Soundflower plug-in, which is an open-source kernel extension for MacOS. It creates a virtual audio output device that allows you to pass audio between different applications.
Here are the steps to use QuickTime Player with Soundflower:
Step 1:Â Install Soundflower
Download and install Soundflower from its official repository or trusted source.
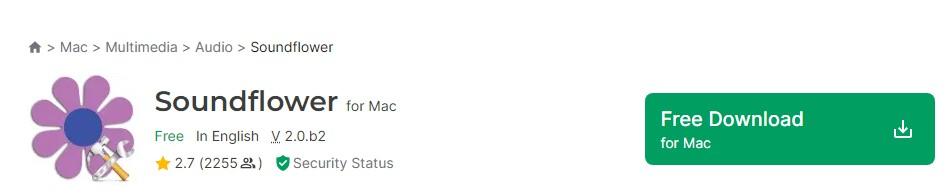
Step 2: Soundflower Configuration
Soundflower allows you to redirect the audio on your computer, so you may use it to record audio internally while using QuickTime by changing the output device on your PC.Â
Navigate to System Preferences on your PC and select the Sound icon to adjust the audio output. The list of available output devices will then appear when you pick the Output tab.Â
There should be two distinct entries for Soundflower on that list: Soundflower (64 ch) and Soundflower (2 ch). Choose the 2-channel version for your needs; the 64-channel version is meant for more complex applications.
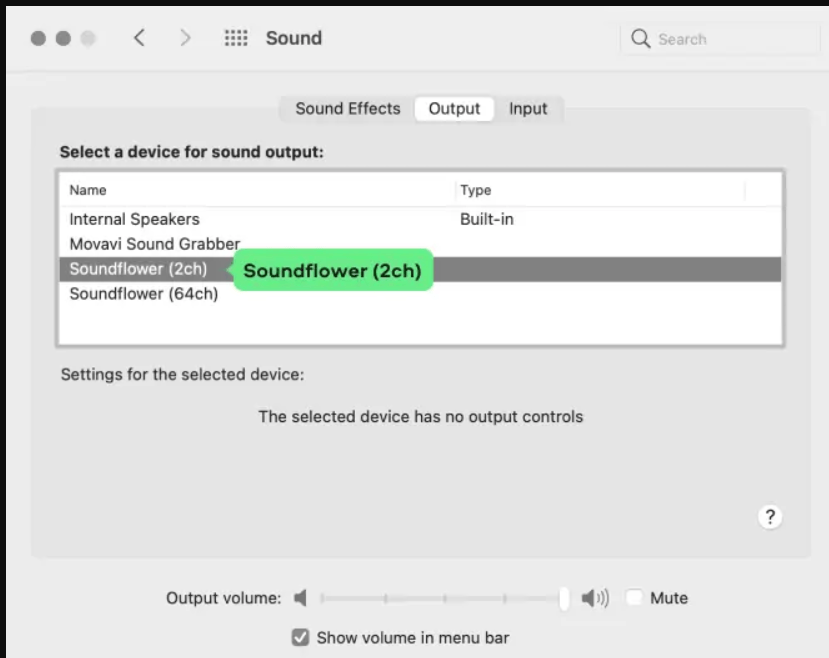
Step 3: Set up QuickTime to record
To set QuickTime for recording, open the QuickTime Player. Then go to “File†and select the option “New Audio Recording.†After that, click the arrow next to the record button in the QuickTime window and select “Soundflower (2ch)†as the microphone source.
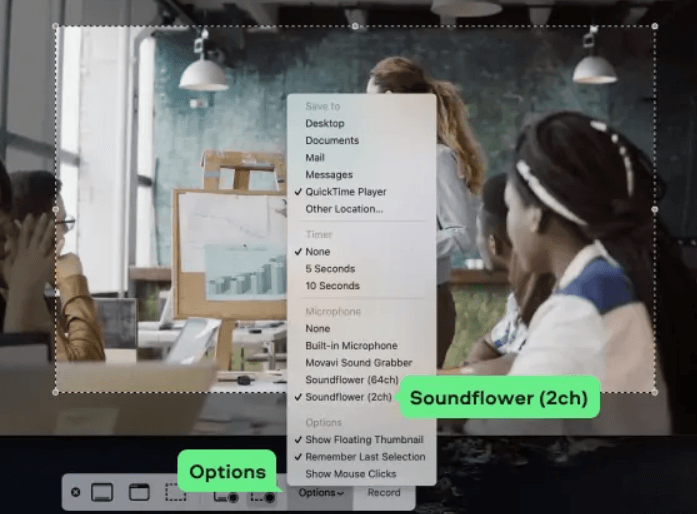
Step 4: Start recording
To start recording, press the “record†button in QuickTime to access the internal audio. For better-quality recordings, try the Lark M1, which is an advanced noise-reduction wireless microphone. Once your recording is finished, press the stop button and save the recording.Â
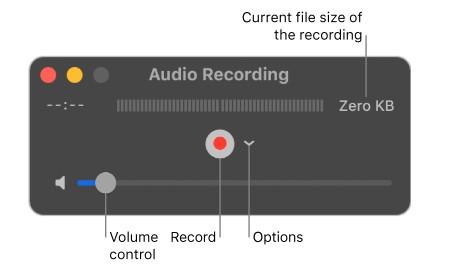
Using Audio MIDI Setup with QuickTime
Audio MIDI is a built-in setup available on Mac to combine inputs and outputs. This allows you to create an aggregated device or multi-output device. While creating an aggregated device or multi-output device, make sure to connect all the external audio interfaces first.Â
Now, let’s see how you can use it:
Step 1: Create a Multi-Output Device
To create a Multi-Output Device using Audio MIDI, go to the Utilities and open “Audio MIDI Setup.†Then open the Audio Devices window.
Next, click on the plus button “+†that appears at the bottom in the left corner of the Audio Devices Window, and click on the option “Create Multi-Output Device†to select.
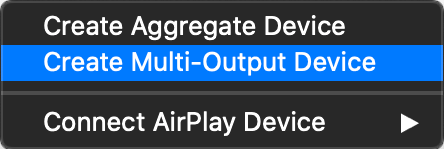
After that, tick the corresponding box in the column to select the devices you want to add to the multi-output device.

Step 2: System Sound Output Configuration
Go to “System Preferences,†then the “Sound†option. After that, select the “Multi-Output Device†you just created, which appears under the “Output†tab.
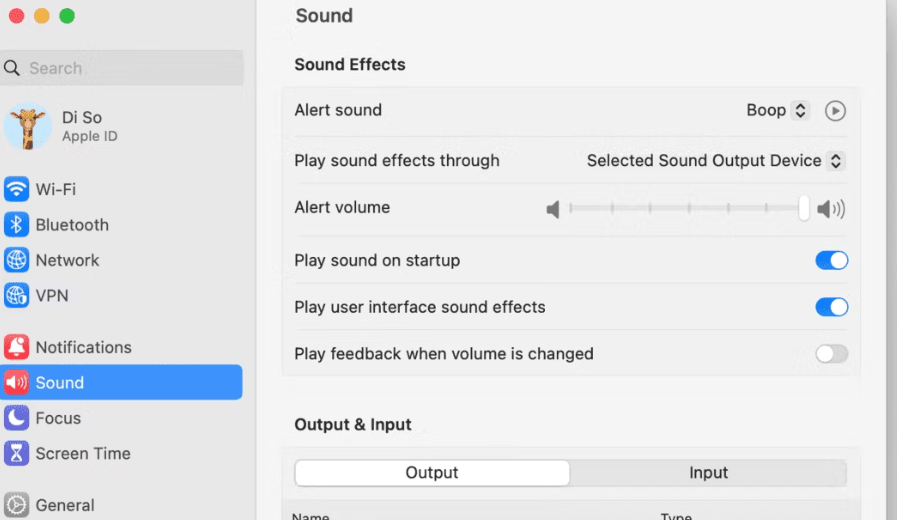
Step 3: Use QuickTime for Recording
Press the “record†button in QuickTime to record internal audio. Click the stop button and save once you are finished recording.
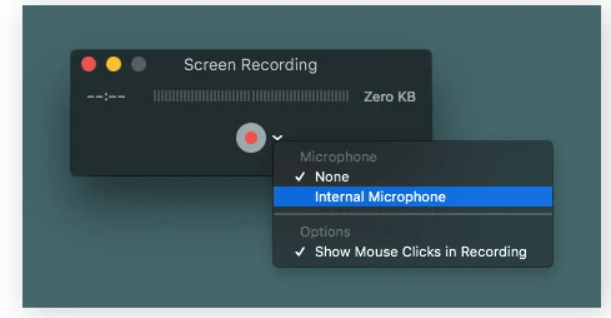
Use of Third-Party Applications
Several third-party applications are available online that are designed to record more complex audio recordings and can be used to edit as per your requirements. If you want to go with third-party applications, then you must try Audio Hijack and Loopback from Rogue Amoeba. These offer powerful tools for recording internal audio with more flexibility and options than the native macOS solutions.
Here, we have taken an example of an Audio Hijack.Â
Step 1: Download Audio Hijack
To download Audio Hijack, go to the official website of Rogue Amoeba, then go to the “Audio Hijack†product page and download.
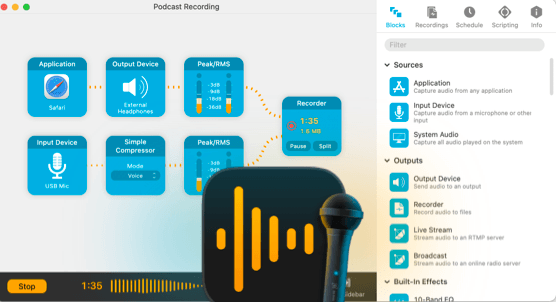
Step 2: Â Install Audio Hijack
Go to the folder where the application is downloaded and double-click to start the installation process. Complete the installation while following the instructions. After that, locate Audio Hijack in the application folder and double-click to launch it.
Step 3: Configure the Audio Hijack
To configure record-setting, just click on the “Record†button in the bottom left corner of the session window.
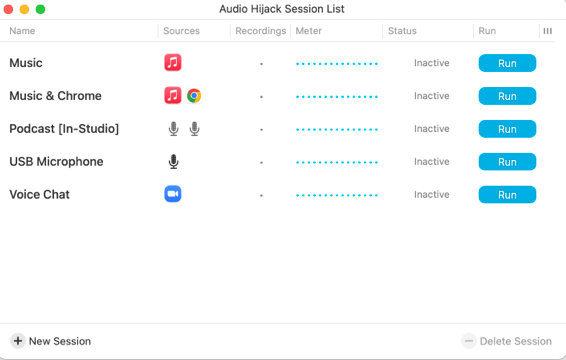
Step 4: Start Recording
Once the recording configuration is done, click on the “Record†button in the bottom left corner to start recording.

Step 5: Stop Recording
If you are done with a recording, then click the same button to stop recording and save it.
Conclusion
That’s all! We hope this post on how to record internal audio on Mac has helped you understand the complete process of recording, using third-party apps and other sources. To minimize security threats, always download software from reliable sources, and make sure the version of the program you’re running is the most recent.Â
FAQsÂ
Q1. Can I record internal audio on a Mac without additional software?
No, Quick Time is a built-in recorder on a Mac that needs an output device such as Soundflower.
Q2. Is Soundflower safe to use for recording internal audio?
Yes. Soundflower is an open-source kernel extension for MacOS that is safe to use for recording internal audio.
Q3. How can I record both internal audio and microphone input simultaneously?
To record both internal audio and microphone input simultaneously, you need to use Quick Time and Soundflower together.
Q4. Are there any limitations to recording internal audio with QuickTime Player? Â
Yes, Quick Time Player doesn’t record internal audio alone. For that, you have to install the Soundflower plug-in.
Q5. What formats can I save my internal audio recordings in on a Mac?
You can save your internal audio recordings in MP3 format on a Mac.
Q6. Can I edit the internal audio recordings on my Mac?
Yes, you can edit internal audio recordings on your Mac.
Q7. Are there free alternatives to Audio Hijack and Loopback for recording internal audio? Â
Yes, you can use OBS Studio and the Movavi screen recorder for recording internal audio.
stainless steel phone cases for sale,custom stainless steel cell phone case,stainless steel cell phone case bulk,safest phone cases
Dongguan Yingxin Technology Co., Ltd. , https://www.dgyingxintech.com